വൈഫൈ പാസ്വേഡ് മാറ്റുക
ഈ ഗൈഡിൽ, നിങ്ങളുടെ STC 4G റൂട്ടറിന്റെ പാസ്വേഡ് മാറ്റുന്നതിനുള്ള ലളിതമായ ഘട്ടങ്ങൾ ഞങ്ങൾ നിങ്ങൾക്ക് നൽകും.
റൂട്ടർ ക്രമീകരണങ്ങൾ നൽകി നിങ്ങളുടെ കമ്പ്യൂട്ടറിലൂടെയോ മൊബൈൽ ഫോണിലൂടെയോ നിങ്ങൾക്ക് ഇത് ചെയ്യാൻ കഴിയും.
ഈ ഘട്ടങ്ങൾ പാലിക്കുക:
- ലോഗിൻ പേജ് നേരിട്ട് ആക്സസ് ചെയ്യുക: നിങ്ങളുടെ ബ്രൗസർ പേജിൽ സാധാരണയായി 4 ആയ റൂട്ടറിന്റെ IP വിലാസം ടൈപ്പ് ചെയ്തുകൊണ്ട് STC 192.168.1.1G റൂട്ടറിനായുള്ള ലോഗിൻ പേജിലേക്ക് പോകുക.
- സ്ഥിരസ്ഥിതി ഉപയോക്തൃനാമവും പാസ്വേഡും നൽകുക: ലോഗിൻ വിൻഡോ ദൃശ്യമാകുമ്പോൾ, പാസ്വേഡിലും ഉപയോക്തൃനാമ ബോക്സുകളിലും “അഡ്മിൻ” എന്ന് നൽകുക.
- റൂട്ടർ ക്രമീകരണങ്ങൾ ആക്സസ് ചെയ്യുന്നു: നിങ്ങൾ വിജയകരമായി ലോഗിൻ ചെയ്തുകഴിഞ്ഞാൽ, നിങ്ങൾ റൂട്ടർ കൺട്രോൾ ഇന്റർഫേസിൽ എത്തും.
ലഭ്യമായ വിവിധ ക്രമീകരണങ്ങളുടെ ഒരു ലിസ്റ്റ് നിങ്ങളെ കാണിക്കും. - WLAN അടിസ്ഥാന ക്രമീകരണങ്ങൾ തിരഞ്ഞെടുക്കുക: ലിസ്റ്റിലെ WLAN അടിസ്ഥാന ക്രമീകരണ ഓപ്ഷൻ കണ്ടെത്തി അത് തിരഞ്ഞെടുക്കുക.
- Wi-Fi പാസ്വേഡ് മാറ്റുക: അടിസ്ഥാന WLAN ക്രമീകരണങ്ങളിൽ നിങ്ങൾ നിരവധി ഓപ്ഷനുകൾ കാണും.
സുരക്ഷാ ബോക്സിന് കീഴിൽ, വൈഫൈയ്ക്കായി നിങ്ങൾ ഉപയോഗിക്കാൻ ആഗ്രഹിക്കുന്ന പുതിയ പാസ്വേഡ് ടൈപ്പ് ചെയ്ത് നിങ്ങളുടെ നിലവിലെ പാസ്വേഡ് മാറ്റുക. - മാറ്റങ്ങൾ സംരക്ഷിക്കുക: നിങ്ങൾ പാസ്വേഡ് മാറ്റിക്കഴിഞ്ഞാൽ, നിങ്ങൾ വരുത്തിയ മാറ്റങ്ങൾ സംരക്ഷിക്കാൻ "സംരക്ഷിക്കുക" അല്ലെങ്കിൽ "പ്രയോഗിക്കുക" ബട്ടൺ അമർത്തുക.
- കണക്ഷൻ പരിശോധിക്കുക: മാറ്റങ്ങൾ സംരക്ഷിച്ച ശേഷം, നിങ്ങൾ സജ്ജമാക്കിയ പുതിയ പാസ്വേഡ് ഉപയോഗിച്ച് Wi-Fi നെറ്റ്വർക്കിലേക്ക് വീണ്ടും കണക്റ്റുചെയ്യാൻ റൂട്ടർ നിങ്ങളോട് ആവശ്യപ്പെട്ടേക്കാം.
റൂട്ടർ ഇന്റർനെറ്റുമായി ബന്ധിപ്പിച്ചിട്ടുണ്ടെന്ന് ഉറപ്പാക്കുക.
ഈ ഘട്ടങ്ങൾ പാലിക്കുക, നിങ്ങളുടെ STC 4G റൂട്ടറിന്റെ പാസ്വേഡ് എളുപ്പത്തിൽ മാറ്റാൻ നിങ്ങൾക്ക് കഴിയും.
നിങ്ങളുടെ റൂട്ടർ പതിപ്പിനെ ആശ്രയിച്ച് ഘട്ടങ്ങൾ അല്പം വ്യത്യാസപ്പെടാം, അതിനാൽ കൃത്യമായ വിവരങ്ങൾക്ക് നിങ്ങളുടെ റൂട്ടറിനൊപ്പം വന്ന മാനുവൽ റഫർ ചെയ്യുന്നതാണ് നല്ലത്.

Wi-Fi നെറ്റ്വർക്ക് ക്രമീകരണങ്ങൾ എങ്ങനെ ആക്സസ് ചെയ്യാം?
പാസ്വേഡ് അല്ലെങ്കിൽ നെറ്റ്വർക്ക് നാമം മാറ്റുന്നത് പോലെയുള്ള നിങ്ങളുടെ വൈഫൈ നെറ്റ്വർക്ക് ക്രമീകരണങ്ങൾ ചിലപ്പോൾ നിങ്ങൾ മാറ്റേണ്ടി വന്നേക്കാം.
എന്നാൽ നിങ്ങൾ അത് എങ്ങനെ ചെയ്യും? Wi-Fi ക്രമീകരണങ്ങൾ ആക്സസ് ചെയ്യാൻ നിങ്ങളെ സഹായിക്കുന്ന ഘട്ടങ്ങൾ ഞങ്ങൾ ചുവടെ അവലോകനം ചെയ്യുന്നു.
ഘട്ടം 1: നിങ്ങളുടെ ഉപകരണത്തിലെ ക്രമീകരണ മെനു തുറക്കുക
നിങ്ങളുടെ സ്മാർട്ട് ഉപകരണത്തിലെ ക്രമീകരണ മെനു തുറക്കുക, അത് മൊബൈൽ ഫോണോ ടാബ്ലെറ്റോ പിസിയോ ആകട്ടെ.
ഉപകരണത്തിന്റെ പ്രധാന യുഐയുടെ സ്ഥാനത്ത് നിങ്ങൾക്ക് സാധാരണയായി ക്രമീകരണ മെനു കണ്ടെത്താനാകും.
ഘട്ടം 2: നെറ്റ്വർക്ക് & ഇന്റർനെറ്റ് മെനുവിലേക്ക് പോകുക
നിങ്ങൾ ക്രമീകരണ മെനുവിൽ പ്രവേശിച്ചുകഴിഞ്ഞാൽ, "നെറ്റ്വർക്ക് & ഇന്റർനെറ്റ്" ഓപ്ഷൻ നോക്കുക.
നിങ്ങൾ ഉപയോഗിക്കുന്ന ഉപകരണത്തെ ആശ്രയിച്ച്, ഈ ഓപ്ഷൻ പ്രത്യേകമായി അല്ലെങ്കിൽ ക്രമീകരണ മെനുവിൽ ഒരു വിഭാഗമായി ദൃശ്യമാകും.
ഘട്ടം 3: ആവശ്യമുള്ള Wi-Fi നെറ്റ്വർക്ക് തിരഞ്ഞെടുക്കുക
നിങ്ങൾ നെറ്റ്വർക്ക്, ഇന്റർനെറ്റ് മെനുവിൽ പ്രവേശിക്കുമ്പോൾ, ലഭ്യമായ നെറ്റ്വർക്കുകളുടെ ഒരു ലിസ്റ്റ് നിങ്ങളെ കാണിക്കും.
നിങ്ങൾ ആക്സസ് ചെയ്യാൻ ആഗ്രഹിക്കുന്ന ക്രമീകരണങ്ങളുടെ നെറ്റ്വർക്ക് തിരഞ്ഞെടുക്കുക.
സംരക്ഷിത നെറ്റ്വർക്കുകൾ അവയുമായി ബന്ധപ്പെട്ട ഒരു ലോക്ക് ചിഹ്നത്തിന്റെ സാന്നിധ്യത്താൽ തിരിച്ചറിയാൻ കഴിയും.
ഘട്ടം 4: Wi-Fi ക്രമീകരണങ്ങൾ ആക്സസ് ചെയ്യാൻ ഘട്ടങ്ങൾ പാലിക്കുക
ആവശ്യമുള്ള നെറ്റ്വർക്ക് തിരഞ്ഞെടുത്ത ശേഷം, നിങ്ങളുടെ ഉപകരണത്തെ ആശ്രയിച്ച് Wi-Fi ക്രമീകരണങ്ങൾ ആക്സസ് ചെയ്യാൻ നിരവധി മാർഗങ്ങൾ ഉണ്ടായേക്കാം.
ഉദാഹരണത്തിന്, നിങ്ങൾക്ക് "ക്രമീകരണങ്ങൾ" അല്ലെങ്കിൽ "സിസ്റ്റം" ഓപ്ഷൻ തിരഞ്ഞെടുക്കാം, തുടർന്ന് വയർലെസ്സ് & നെറ്റ്വർക്കുകൾ വിഭാഗത്തിലേക്ക് പോകുക.
ഈ വിഭാഗത്തിന് കീഴിൽ, Wi-Fi സജീവമാക്കുന്നതിന് നിങ്ങൾ "വയർലെസ് നെറ്റ്വർക്ക്" ക്ലിക്ക് ചെയ്യേണ്ടതായി വന്നേക്കാം.
ഘട്ടം 5: ആവശ്യമായ ക്രമീകരണങ്ങൾ മാറ്റുക
Wi-Fi ക്രമീകരണങ്ങൾ ആക്സസ് ചെയ്ത ശേഷം, നിങ്ങൾക്ക് ഇപ്പോൾ നിങ്ങളുടെ ഇഷ്ടത്തിനനുസരിച്ച് ക്രമീകരണങ്ങൾ മാറ്റാനാകും.
നിങ്ങൾക്ക് Wi-Fi പാസ്വേഡ്, നെറ്റ്വർക്ക് നാമം, ലഭ്യമായ മറ്റ് ക്രമീകരണങ്ങൾ എന്നിവ മാറ്റാനാകും.
ഇപ്പോൾ മുതൽ, നിങ്ങൾക്ക് ആവശ്യമായ Wi-Fi ക്രമീകരണങ്ങൾ എളുപ്പത്തിൽ ആക്സസ് ചെയ്യാനും നിങ്ങളുടെ വ്യക്തിഗത ആവശ്യങ്ങൾക്കനുസരിച്ച് ക്രമീകരിക്കാനും കഴിയും.
Wi-Fi ക്രമീകരണങ്ങൾ ആക്സസ് ചെയ്യുന്ന പ്രക്രിയയെക്കുറിച്ചുള്ള കൂടുതൽ കൃത്യമായ വിശദാംശങ്ങൾക്ക് നിങ്ങളുടെ ഉപകരണത്തിന്റെ ഉപയോക്തൃ മാനുവൽ പരിശോധിക്കാനും നിങ്ങൾക്ക് കഴിയും.
ഫോണിൽ നിന്ന് ഫോണിലേക്ക് Wi-Fi നെറ്റ്വർക്ക് എങ്ങനെ ബന്ധിപ്പിക്കാം?
ഡബ്ല്യുപിഎസ് സാങ്കേതികവിദ്യ ഉപയോഗിച്ച് വെറും 60 സെക്കൻഡിനുള്ളിൽ ഫോണിൽ നിന്ന് ഫോണിലേക്ക് ഒരു വൈഫൈ നെറ്റ്വർക്ക് കണക്റ്റുചെയ്യാനുള്ള എളുപ്പവും വേഗത്തിലുള്ളതുമായ മാർഗം കണ്ടെത്തി.
നെറ്റ്വർക്ക് പാസ്വേഡ് നൽകാതെ തന്നെ നിങ്ങൾക്ക് ഇത് പരീക്ഷിച്ച് നിങ്ങളുടെ ഫോണുകൾ ബന്ധിപ്പിക്കാവുന്നതാണ്.
ആദ്യത്തെ ഫോണിനെ രണ്ടാമത്തെ ഫോണിലേക്ക് കണക്റ്റ് ചെയ്യാൻ, ഈ ഘട്ടങ്ങൾ പാലിക്കുക:
- ആദ്യത്തെ ഫോൺ ക്രമീകരണത്തിലേക്ക് പോകുക.
- "ക്രമീകരണങ്ങൾ" ക്ലിക്ക് ചെയ്യുക.
- തുടർന്ന്, Wi-Fi ഓണാക്കുക.
- അതിനുശേഷം, ലഭ്യമായ നെറ്റ്വർക്കുകളുടെ ഒരു ലിസ്റ്റ് ദൃശ്യമാകും; നിങ്ങൾ ബന്ധിപ്പിക്കാൻ ആഗ്രഹിക്കുന്ന നെറ്റ്വർക്ക് തിരഞ്ഞെടുക്കുക.
ഇപ്പോൾ, രണ്ടാമത്തെ ഫോൺ നെറ്റ്വർക്കിലേക്ക് ബന്ധിപ്പിക്കുന്നതിന്, ഈ ഘട്ടങ്ങൾ പാലിക്കുക:
- രണ്ടാമത്തെ ഫോണിന്റെ ക്രമീകരണങ്ങൾ തുറക്കുക.
- ആശയവിനിമയ വിഭാഗത്തിലേക്ക് പോകുക.
- "മൊബൈൽ ഹോട്ട്സ്പോട്ട്" ക്ലിക്ക് ചെയ്ത് അത് സജീവമാക്കുക.
ഹോട്ട്സ്പോട്ട് പ്രവർത്തനക്ഷമമായാൽ, രണ്ടാമത്തെ ഫോണിന് വൈഫൈ വഴി ആദ്യത്തെ ഫോണിന്റെ നെറ്റ്വർക്കിലേക്ക് കണക്റ്റുചെയ്യാനുള്ള കഴിവ് ലഭിക്കും.
അതിനാൽ, പാസ്വേഡ് നൽകാതെ തന്നെ നിങ്ങൾക്ക് രണ്ടാമത്തെ ഫോണിൽ ഇന്റർനെറ്റ് പങ്കിടാനും വെബ് ബ്രൗസ് ചെയ്യാനും കഴിയും.
ഫോണിൽ നിന്ന് കമ്പ്യൂട്ടറിലേക്കോ മറ്റേതെങ്കിലും വൈഫൈ പ്രവർത്തനക്ഷമമാക്കിയ ഉപകരണത്തിലേക്കോ ഇന്റർനെറ്റ് വിതരണം ചെയ്യാനും ഈ രീതി ഉപയോഗിക്കാം.
ഇനി മുതൽ, പാസ്വേഡുകൾ നൽകാനുള്ള ബുദ്ധിമുട്ടില്ലാതെ നിങ്ങളുടെ മൊബൈലിൽ വേഗതയേറിയതും സൗകര്യപ്രദവുമായ വൈഫൈ കണക്ഷൻ ആസ്വദിക്കാനാകും.
മൊബൈൽ ഫോണുകൾ തമ്മിലുള്ള ബന്ധം വേഗത്തിലും എളുപ്പത്തിലും പങ്കിടാൻ എളുപ്പവും ഉപയോഗപ്രദവുമായ അനുഭവം.
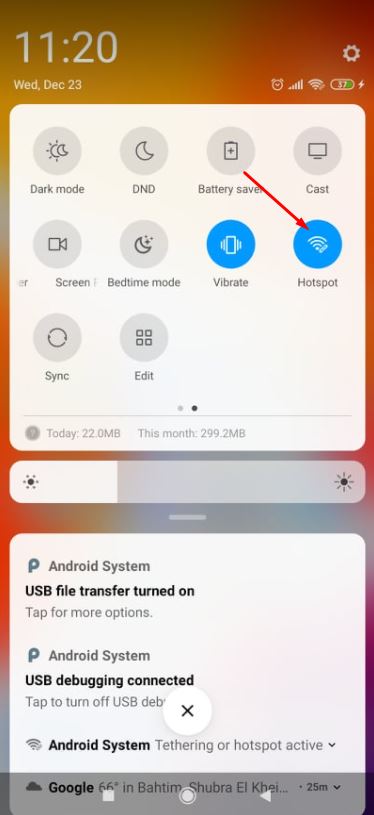
നെറ്റ്വർക്കിലേക്ക് കണക്റ്റുചെയ്യാൻ വിസമ്മതിക്കുന്നതിനുള്ള കാരണം എന്താണ്?
സാധ്യമായ ഒരു കാരണം ഇന്റർനെറ്റ് സേവനത്തിലെ തടസ്സമാണ്.
നെറ്റ്വർക്കിലെ എന്തെങ്കിലും തകരാറുകളോ സാങ്കേതിക പ്രശ്നങ്ങളോ പരിശോധിക്കുന്നതിന് നെറ്റ്വർക്ക് അഡ്മിനിസ്ട്രേറ്ററെയോ ഇന്റർനെറ്റ് സേവന ദാതാവിനെയോ ബന്ധപ്പെടാൻ ഉപയോക്താവിനോട് നിർദ്ദേശിക്കുന്നു.
ഉപയോക്താവിന്റെ നെറ്റ്വർക്ക് കണക്ഷൻ പുനഃസജ്ജമാക്കുക എന്നതാണ് പരിഹാരം.
നിലവിലെ വൈഫൈ നെറ്റ്വർക്ക് ഇല്ലാതാക്കാനും അത് വീണ്ടും ചേർക്കാനും ശുപാർശ ചെയ്യുന്നു.
നെറ്റ്വർക്ക് കണക്ഷൻ പ്രശ്നം പരിഹരിക്കാൻ ഇത് സഹായിച്ചേക്കാം.
ഇതിന് ഇനിപ്പറയുന്ന ഘട്ടങ്ങൾ ആവശ്യമാണ്:
- ഉപകരണത്തിൽ സംരക്ഷിച്ചിരിക്കുന്ന വൈഫൈ നെറ്റ്വർക്ക് ഇല്ലാതാക്കുക.
- ക്രമീകരണങ്ങൾ വഴി വീണ്ടും നെറ്റ്വർക്ക് ചേർക്കുക.
ഉപയോക്താവ് പരിശോധിക്കേണ്ട മറ്റൊരു കാര്യം, റൂട്ടർ ഓണാക്കിയിട്ടുണ്ടെന്നും മോഡത്തിലേക്ക് കണക്റ്റുചെയ്തിട്ടുണ്ടെന്നും ഉറപ്പാക്കുകയും ആവശ്യമെങ്കിൽ അത് പുനരാരംഭിക്കുകയും ചെയ്യുക എന്നതാണ്.
നിങ്ങളുടെ ലാപ്ടോപ്പിലെ ഫിസിക്കൽ വൈഫൈ സ്വിച്ച് ഓണാക്കിയിട്ടുണ്ടെന്നും ഉറപ്പാക്കണം.
Wi-Fi ഓണായിരിക്കുമ്പോൾ സൂചിപ്പിക്കാൻ ഒരു ഇൻഡിക്കേറ്റർ ലൈറ്റ് പലപ്പോഴും ഓണാകും.
നെറ്റ്വർക്ക് കണക്ഷൻ പ്രശ്നം നിലനിൽക്കുകയോ ഇൻറർനെറ്റ് ആക്സസ് ചെയ്യാൻ കഴിയാതിരിക്കുകയോ ചെയ്താൽ, ഉപയോക്താവ് നെറ്റ്വർക്ക് ട്രബിൾഷൂട്ടർ പ്രവർത്തിപ്പിക്കണം.
നെറ്റ്വർക്ക് കണക്ഷൻ നിരസിച്ച പ്രശ്നം പല ഉപയോക്താക്കളും ചിലപ്പോൾ അഭിമുഖീകരിക്കുന്ന ഒരു സാധാരണ പ്രശ്നമാണ്.
Wi-Fi പാസ്വേഡ് മാറിയെന്ന് ഉറപ്പാക്കാൻ ശുപാർശ ചെയ്യുന്നു, പാസ്വേഡ് മാറ്റിയാൽ, ഉപകരണത്തിന് പുതിയ Wi-Fi നെറ്റ്വർക്കിലേക്ക് സ്വയമേവ കണക്റ്റുചെയ്യാൻ കഴിഞ്ഞേക്കില്ല.
അവസാനമായി, മൊബൈൽ ഫോണിലെ എയർപ്ലെയിൻ മോഡ് ഓഫാണെന്ന് നിങ്ങൾ പരിശോധിക്കണം, കാരണം ഈ മോഡ് ഉപകരണത്തെ നെറ്റ്വർക്കിലേക്ക് കണക്റ്റുചെയ്യുന്നതിൽ നിന്ന് തടയുന്നു.
ഈ നിർദ്ദേശങ്ങളും നടപടികളും വിവരിക്കുന്നതിലൂടെ, ഉപയോക്താക്കൾ ഓഫ്ലൈൻ പ്രശ്നം പരിഹരിക്കാനും ഇന്റർനെറ്റ് സാധാരണ ബ്രൗസ് ചെയ്യുന്നത് ആസ്വദിക്കാനും പ്രതീക്ഷിക്കുന്നു.
എന്തുകൊണ്ടാണ് വൈഫൈ നെറ്റ്വർക്ക് മൊബൈലിൽ ദൃശ്യമാകാത്തത്?
ഈ പ്രശ്നത്തിന് നിരവധി കാരണങ്ങളുണ്ട്.
Wi-Fi നെറ്റ്വർക്ക് സേവ് ചെയ്തതും ഫോൺ അത് തിരിച്ചറിയാത്തതുമാണ് ഇതിന് കാരണം.
ഈ സാഹചര്യത്തിൽ, നിങ്ങൾക്ക് 30 സെക്കൻഡ് നേരത്തേക്ക് നിങ്ങളുടെ റൂട്ടർ പുനരാരംഭിക്കാനാകും, തുടർന്ന് അത് വീണ്ടും ഓണാക്കുക.
ഈ നടപടി ഒട്ടുമിക്ക വൈഫൈ പ്രശ്നങ്ങളും പരിഹരിക്കുമെന്ന് വിശ്വസിക്കപ്പെടുന്നു.
നിങ്ങളുടെ ഫോണിൽ Wi-Fi നെറ്റ്വർക്ക് ദൃശ്യമാകാത്തതിന് മറ്റ് ഉപകരണങ്ങളിൽ ഇടപെടൽ ഉണ്ടാകാം.
ഈ സാഹചര്യത്തിൽ, റൂട്ടറിന് സമീപം മറ്റ് ഉപകരണങ്ങൾ ഉണ്ടോയെന്ന് പരിശോധിച്ച് അവ വൈഫൈ സിഗ്നലിൽ ഇടപെടുന്നില്ലെന്ന് ഉറപ്പാക്കുക.
കാരണം ആൻഡ്രോയിഡ് ഫോണിന്റെ തന്നെ പ്രശ്നമായിരിക്കാം.
ഒരു സിസ്റ്റം പിശക് സംഭവിക്കാം അല്ലെങ്കിൽ ഇന്റർനെറ്റിൽ നിന്ന് ബാഹ്യമായി ഡൗൺലോഡ് ചെയ്ത ഒരു പ്രത്യേക ആപ്ലിക്കേഷൻ ഫോണിലെ Wi-Fi നെറ്റ്വർക്ക് പ്രവർത്തനരഹിതമാക്കാൻ കാരണമായേക്കാം.
ഈ പ്രശ്നം നിലവിലുണ്ടെങ്കിൽ, ഫോൺ പുനരാരംഭിക്കുന്നത് പ്രശ്നം പരിഹരിക്കാൻ സഹായിക്കും.
നിങ്ങൾക്ക് സ്വയം പ്രശ്നം പരിഹരിക്കാൻ കഴിയുന്നില്ലെങ്കിൽ, നിങ്ങളുടെ നെറ്റ്വർക്ക് അഡ്മിനിസ്ട്രേറ്ററെയോ ഇന്റർനെറ്റ് സേവന ദാതാവിനെയോ ബന്ധപ്പെടുന്നതാണ് നല്ലത്.
Wi-Fi നെറ്റ്വർക്ക് ദൃശ്യമാകാത്തതിന്റെ കാരണം ഇന്റർനെറ്റ് സേവനത്തിലെ തടസ്സം മൂലമാകാം, അല്ലെങ്കിൽ അഡ്മിനിസ്ട്രേറ്റർ അല്ലെങ്കിൽ ഇന്റർനെറ്റ് സേവന ദാതാവ് നെറ്റ്വർക്കിലേക്കുള്ള നിങ്ങളുടെ കണക്ഷൻ പുനഃസജ്ജമാക്കേണ്ടതായി വന്നേക്കാം.
നിങ്ങൾ ഉപയോഗിക്കുന്ന സ്മാർട്ട്ഫോണിനെ ആശ്രയിച്ച് വൈഫൈയുമായി ബന്ധപ്പെട്ട പ്രശ്നങ്ങൾക്കുള്ള പരിഹാരം വ്യത്യസ്തമായിരിക്കാമെന്നത് ഓർക്കുക, അതിനാൽ ശരിയായ നിർദ്ദേശങ്ങൾക്കായി അതിന്റെ ഉപയോക്തൃ ഗൈഡ് പരിശോധിക്കുന്നതാണ് നല്ലത്.
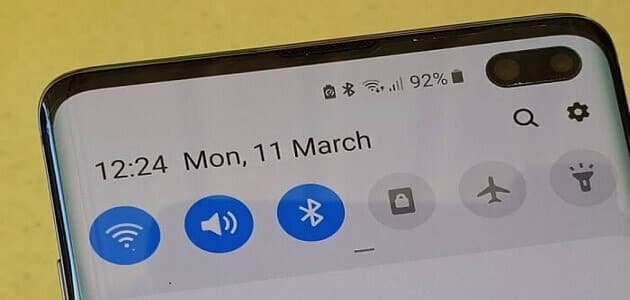
ബ്ലൂടൂത്തിൽ നിന്ന് വൈഫൈ എങ്ങനെ തുറക്കാം?
അധിക സോഫ്റ്റ്വെയറിന്റെ ആവശ്യമില്ലാതെ ബ്ലൂടൂത്ത് സാങ്കേതികവിദ്യ ഉപയോഗിച്ച് ഒരു ഫോണിൽ നിന്ന് മറ്റൊന്നിലേക്ക് ഇന്റർനെറ്റ് കണക്റ്റ് ചെയ്യുന്നതിനുള്ള ഒരു ഗൈഡ് നൽകിയിരിക്കുന്നു.
Wi-Fi ലഭ്യമല്ലാത്ത സാഹചര്യങ്ങളിലും നിങ്ങളുടെ ഇന്റർനെറ്റ് കണക്ഷൻ മറ്റൊരു ഫോണുമായി പങ്കിടാൻ ആഗ്രഹിക്കുന്ന സാഹചര്യങ്ങളിലും ഇത് ഉപയോഗപ്രദമാകും.
പങ്കിടൽ പ്രക്രിയ ആരംഭിക്കുന്നതിന്, ആദ്യം നിങ്ങൾ ഉപയോഗിക്കുന്ന ഫോൺ നിങ്ങൾ പങ്കിടാൻ ആഗ്രഹിക്കുന്ന Wi-Fi നെറ്റ്വർക്കിലേക്ക് കണക്റ്റ് ചെയ്തിട്ടുണ്ടെന്ന് ഉറപ്പാക്കണം.
കണക്ഷൻ സ്ഥിരീകരിച്ചുകഴിഞ്ഞാൽ, ബ്ലൂടൂത്ത് ഫീച്ചർ ഓണാക്കിയിട്ടുണ്ടോയെന്ന് നിങ്ങൾ പരിശോധിക്കണം.
ആദ്യത്തെ മൊബൈലിൽ, ക്രമീകരണ വിഭാഗം തുറന്ന് ആശയവിനിമയത്തിലേക്ക് പോകുക.
അടുത്തതായി, കൂടുതൽ നെറ്റ്വർക്കുകൾ വിഭാഗത്തിലേക്ക് പോകുക.
ഈ വിഭാഗത്തിലൂടെ, ബ്ലൂടൂത്ത് പ്രവർത്തനം പ്രവർത്തനക്ഷമമാക്കുക.
ഇപ്പോൾ നിങ്ങൾക്ക് ബ്ലൂടൂത്തിലേക്ക് കണക്റ്റ് ചെയ്യാൻ രണ്ടാമത്തെ മൊബൈൽ സജ്ജീകരിക്കാം.
ക്രമീകരണ വിഭാഗം തുറന്ന് കമ്പ്യൂട്ടറിലെ ഉപകരണങ്ങളും പ്രിന്ററുകളും എന്ന വിഭാഗത്തിലേക്ക് പോകുക.
അവിടെ നിന്ന്, നിയുക്ത കീ അമർത്തി ബ്ലൂടൂത്ത് സജീവമാക്കാം.
ശരിയായ സംവിധാനങ്ങൾ ഉപയോഗിച്ച്, നിങ്ങൾക്ക് ഇപ്പോൾ ഫോണുകൾക്കിടയിൽ ബ്ലൂടൂത്ത് കണക്റ്റിവിറ്റി പ്രവർത്തനക്ഷമമാക്കാനും അവയിലൂടെ ഇന്റർനെറ്റ് പങ്കിടാനും കഴിയും.
വാട്ട്സ്ആപ്പ് പോലുള്ള ഇന്റർനെറ്റ് കണക്ഷൻ ആവശ്യമുള്ള ഏത് ആപ്ലിക്കേഷനും രണ്ടാമത്തെ ഫോണിൽ നിന്ന് ഉപയോഗിക്കാൻ ഇത് നിങ്ങളെ അനുവദിക്കും.
ബ്ലൂടൂത്ത് ഉപയോഗിച്ച് നിങ്ങളുടെ ആദ്യ ഉപകരണത്തിൽ നിന്ന് മറ്റൊരു ഉപകരണത്തിലേക്ക് എളുപ്പത്തിലും അധിക സോഫ്റ്റ്വെയറിന്റെ ആവശ്യമില്ലാതെയും ഒരു നെറ്റ്വർക്ക് കണക്ഷൻ സജ്ജീകരിക്കാൻ നിങ്ങളെ സഹായിക്കുന്നതിനാണ് ഈ ഗൈഡ് നൽകിയിരിക്കുന്നത്.
സ്ക്രീനിൽ വൈഫൈ എങ്ങനെ ഓൺ ചെയ്യാം?
ഉപയോക്താക്കൾക്ക് ഇപ്പോൾ സ്മാർട്ട് ടിവികളിൽ എളുപ്പത്തിൽ ഇന്റർനെറ്റ് ഉപയോഗിക്കാം.
നൂതന സാങ്കേതികവിദ്യയ്ക്ക് നന്ദി, എല്ലാവർക്കും അവരുടെ ടിവി സ്ക്രീനുകൾ അവരുടെ ഹോം വൈഫൈ നെറ്റ്വർക്കിലേക്ക് കണക്റ്റുചെയ്യാനാകും.
ലളിതവും ലളിതവുമായ ഘട്ടങ്ങളിലൂടെ, നിങ്ങൾക്ക് ഇപ്പോൾ നിങ്ങളുടെ പ്രിയപ്പെട്ട സിനിമകളും ടിവി ഷോകളും വലിയ സ്ക്രീനിൽ നേരിട്ട് കാണാൻ കഴിയും.
ഇന്റർനെറ്റ് നൽകുന്ന നിരവധി സേവനങ്ങൾ ആസ്വദിക്കാൻ ആരംഭിക്കുന്നതിന്, നിങ്ങൾ ആദ്യം ടിവിയെ Wi-Fi നെറ്റ്വർക്കിലേക്ക് കണക്റ്റുചെയ്യണം.
പിന്തുടരേണ്ട ഘട്ടങ്ങൾ ഇതാ:
- നിങ്ങളുടെ ടിവി റിമോട്ടിലെ മെനു അല്ലെങ്കിൽ ക്രമീകരണ ബട്ടൺ അമർത്തുക.
- ലിസ്റ്റിൽ നെറ്റ്വർക്ക് അല്ലെങ്കിൽ ഇന്റർനെറ്റ് ഓപ്ഷൻ കണ്ടെത്തുക.
- ലിസ്റ്റിൽ നിന്ന് Wi-Fi ഓപ്ഷൻ തിരഞ്ഞെടുക്കുക.
പ്രദേശത്ത് ലഭ്യമായ Wi-Fi നെറ്റ്വർക്കുകളുടെ ഒരു ലിസ്റ്റ് നിങ്ങൾ കണ്ടേക്കാം. - അടുത്തതായി, റിമോട്ട് കൺട്രോൾ ബട്ടണുകൾ ഉപയോഗിച്ച് ലഭ്യമായ ഓപ്ഷനുകളിലൂടെ നാവിഗേറ്റ് ചെയ്തുകൊണ്ട് നിങ്ങളുടെ ഹോം നെറ്റ്വർക്കിന്റെ പേര് തിരഞ്ഞെടുക്കുക.
- സ്ഥിരീകരിക്കാൻ നിങ്ങളുടെ നെറ്റ്വർക്ക് പാസ്വേഡ് നൽകി "പൂർത്തിയാക്കുക" അല്ലെങ്കിൽ "ശരി" ബട്ടൺ അമർത്തുക.
- ഈ ഘട്ടം പൂർത്തിയാക്കിയ ശേഷം, നിങ്ങളുടെ വൈഫൈ നെറ്റ്വർക്കിലേക്കുള്ള വിജയകരമായ കണക്ഷൻ വ്യക്തമാക്കുന്ന ഒരു സന്ദേശം സ്ക്രീനിൽ ദൃശ്യമാകും.
ഈ നിമിഷം, നിങ്ങളുടെ ടിവി ഇന്റർനെറ്റുമായി ബന്ധിപ്പിച്ചിരിക്കുന്നു, നിങ്ങൾക്ക് ആക്സസ് ചെയ്യാനാകുന്ന നിരവധി ഫീച്ചറുകളും ആപ്ലിക്കേഷനുകളും ആസ്വദിക്കാൻ തയ്യാറാകൂ.
നിങ്ങൾക്ക് വെബ് ബ്രൗസ് ചെയ്യാനും ഓൺലൈൻ വീഡിയോകൾ കാണാനും ആപ്പുകൾ ഡൗൺലോഡ് ചെയ്യാനും മറ്റ് നിരവധി ഓപ്ഷനുകൾ ചെയ്യാനും കഴിയും.
അതെ, നിങ്ങളുടെ ടിവിയെ Wi-Fi നെറ്റ്വർക്കിലേക്ക് കണക്റ്റുചെയ്യുന്നതിനുള്ള ലളിതമായ ഘട്ടങ്ങളാണിത്.
ഇപ്പോൾ പരീക്ഷിച്ച് നിങ്ങളുടെ ഹോം നെറ്റ്വർക്കിൽ മികച്ച ടിവി കാണൽ അനുഭവം എളുപ്പത്തിലും സുഗമമായും ആസ്വദിക്കൂ.
ഇന്റർനെറ്റ് നൽകുന്ന ഉയർന്ന നിലവാരവും വൈവിധ്യവും നഷ്ടപ്പെടുത്തരുത്, ഇപ്പോൾ കണക്റ്റുചെയ്യാൻ ആരംഭിക്കുക, വലിയ സ്ക്രീനിൽ ഡിജിറ്റൽ ഉള്ളടക്കത്തിന്റെ ലോകം ആസ്വദിക്കൂ.
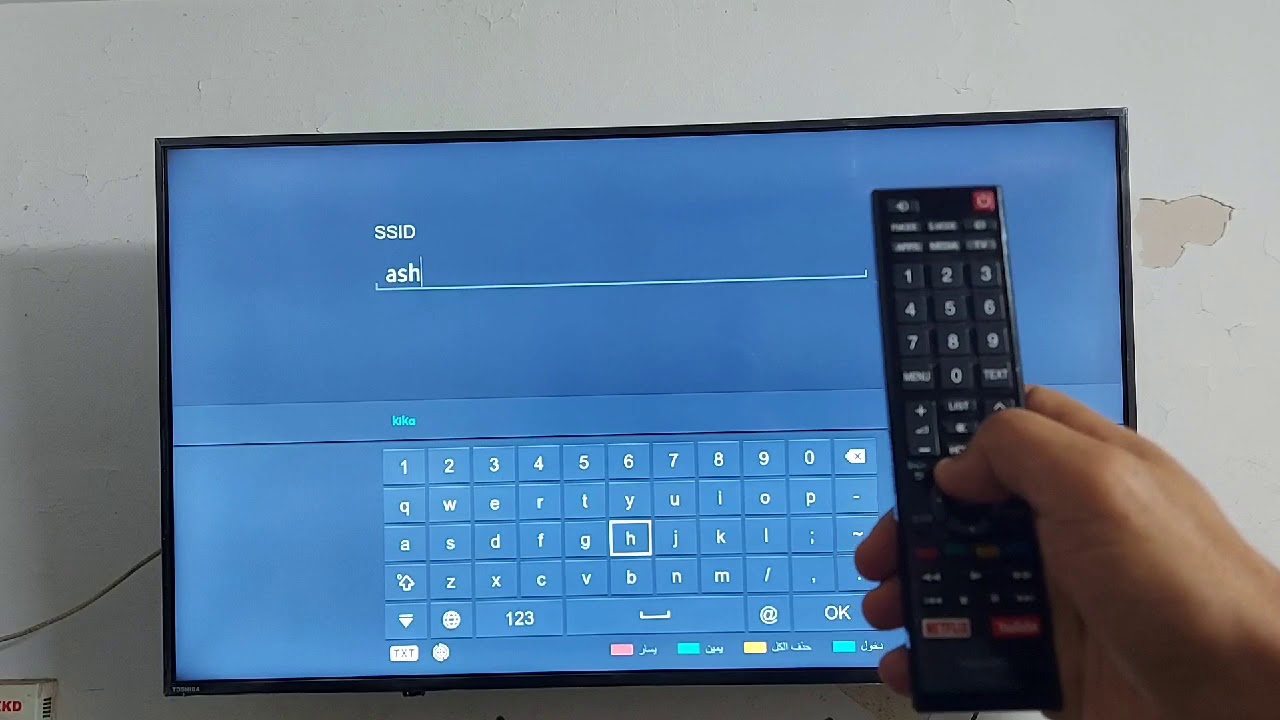
Wi-Fi പ്രശ്നം ഞാൻ എങ്ങനെ പരിഹരിക്കും?
പല ആളുകളും അവരുടെ വീടുകളിലോ ജോലിസ്ഥലങ്ങളിലോ വൈ-ഫൈ നെറ്റ്വർക്കിലേക്ക് കണക്റ്റുചെയ്യുന്നതിൽ പ്രശ്നങ്ങൾ അഭിമുഖീകരിക്കുന്നു.
വൈഫൈ കണക്ഷൻ പ്രശ്നം പരിഹരിക്കുന്നതിനും പ്രശ്നത്തിന്റെ വ്യാപ്തി കുറയ്ക്കുന്നതിനും സ്വീകരിക്കാവുന്ന ചില ഘട്ടങ്ങൾ ഇതാ:
- Wi-Fi പ്രവർത്തനം സ്ഥിരീകരിക്കുക: നിങ്ങളുടെ ഉപകരണത്തിൽ Wi-Fi പ്രവർത്തനക്ഷമമാക്കിയിട്ടുണ്ടെന്ന് ഉറപ്പാക്കുക.
നിങ്ങളുടെ ഉപകരണത്തിലെ Wi-Fi ക്രമീകരണ മെനുവിലെ "ഇന്റർനെറ്റ് കണക്ഷൻ ഇല്ല" എന്ന ഐക്കൺ നോക്കി നിങ്ങൾക്ക് ഇത് പരിശോധിക്കാം. - നെറ്റ്വർക്കിലേക്ക് നിങ്ങളുടെ ഫോൺ വീണ്ടും കണക്റ്റ് ചെയ്യുന്നു: നിങ്ങളുടെ ഫോണിലെ വൈഫൈ ഓഫാക്കി വീണ്ടും കണക്റ്റ് ചെയ്യാൻ ശ്രമിക്കുന്നത് സഹായകമായേക്കാം.
ഇനിപ്പറയുന്നവ ചെയ്യുക:- ലഭ്യമായ നെറ്റ്വർക്കുകളുടെ ലിസ്റ്റിൽ നിന്ന് Wi-Fi നെറ്റ്വർക്ക് ഇല്ലാതാക്കുക.
- നിങ്ങളുടെ ഫോൺ പുനരാരംഭിക്കുക.
- Wi-Fi നെറ്റ്വർക്ക് വീണ്ടും ചേർക്കുകയും അതിലേക്ക് കണക്റ്റ് ചെയ്യാൻ ശ്രമിക്കുകയും ചെയ്യുക.
- ഉപകരണങ്ങൾ പുനരാരംഭിക്കുന്നു: നെറ്റ്വർക്ക് ക്രമീകരണങ്ങൾ, മോഡം അല്ലെങ്കിൽ റൂട്ടർ എന്നിവയിൽ ഒരു താൽക്കാലിക തകരാർ ഉണ്ടാകാം.
ഇനിപ്പറയുന്ന ഉപകരണങ്ങൾ പുനരാരംഭിക്കാൻ ശ്രമിക്കുക:- മോഡം
- റൂട്ടർ
- സ്മാർട്ട്ഫോൺ അല്ലെങ്കിൽ ടാബ്ലെറ്റ്
- നെറ്റ്വർക്ക് ക്രമീകരണങ്ങൾ പുനഃസജ്ജമാക്കുക: മുമ്പത്തെ ഘട്ടങ്ങൾ പ്രശ്നം പരിഹരിച്ചില്ലെങ്കിൽ, നിങ്ങളുടെ ഉപകരണത്തിലെ നെറ്റ്വർക്ക് ക്രമീകരണങ്ങൾ പുനഃസജ്ജമാക്കാൻ നിങ്ങൾക്ക് ശ്രമിക്കാവുന്നതാണ്.
നിങ്ങൾ iOS അല്ലെങ്കിൽ iPadOS 15 അല്ലെങ്കിൽ അതിന് ശേഷമുള്ളവയാണ് ഉപയോഗിക്കുന്നതെങ്കിൽ, നിങ്ങൾക്ക് ഈ ഘട്ടങ്ങൾ പാലിക്കാവുന്നതാണ്:- നിങ്ങളുടെ ഉപകരണത്തിലെ ക്രമീകരണ മെനുവിലേക്ക് പോകുക.
- Wi-Fi വിഭാഗത്തിലേക്ക് പോകുക.
- തുറന്ന Wi-Fi നെറ്റ്വർക്ക് തിരഞ്ഞെടുത്ത് "Wi-Fi മറക്കുക" അമർത്തുക, അതിനുശേഷം അത് വീണ്ടും ബന്ധിപ്പിക്കുക.
ഈ ഘട്ടങ്ങൾ ഉപയോഗിച്ച്, നിങ്ങൾക്ക് Wi-Fi കണക്ഷൻ പ്രശ്നം പരിഹരിക്കാനും നിങ്ങൾ നേരിടുന്ന പ്രശ്നങ്ങൾ ചുരുക്കാനും കഴിയും.
പ്രശ്നം നിലനിൽക്കുകയാണെങ്കിൽ, അധിക സാങ്കേതിക പിന്തുണയ്ക്കായി നിങ്ങളുടെ സേവന ദാതാവിനെ ബന്ധപ്പെടാൻ ശുപാർശ ചെയ്യുന്നു.
